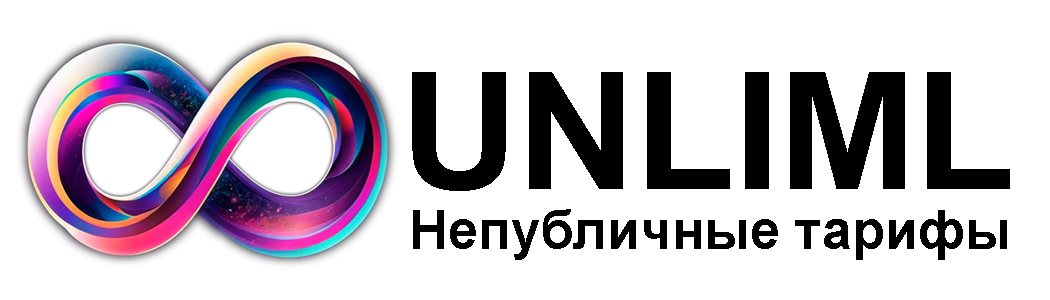Python – один из самых популярных языков программирования в мире. Он используется во множестве областей, включая машинное обучение, разработку веб-приложений, научные исследования, и многое другое. Одним из интересных способов использования Python является создание игр.
В этой статье мы расскажем о том, как создать свою первую игру на Python. Следуйте простым шагам, и вы сможете создать свою собственную игру!
Шаг 1: Установка Python
Первым шагом для создания игры на Python является установка самого языка. Вы можете скачать Python с официального сайта. Не забудьте выбрать версию Python, которая подходит для вашей операционной системы.
Шаг 2: Установка библиотек
Для создания игры на Python мы будем использовать библиотеку Pygame. Pygame – это библиотека, которая предоставляет функции для создания игр на Python. Вы можете установить Pygame, используя pip, пакетный менеджер Python. Откройте командную строку и введите следующую команду:
pip install pygame
Шаг 3: Создание окна
Для создания игры нужно создать окно, в котором будут отображаться все элементы игры. Создайте новый файл и добавьте следующий код:
import pygame
pygame.init()
# Установка размеров окна
size = (700, 500)
screen = pygame.display.set_mode(size)
pygame.display.set_caption(«My Game»)
# Основной цикл игры
done = False
while not done:
for event in pygame.event.get():
if event.type == pygame.QUIT:
done = True
# Код игры
pygame.display.flip()
pygame.quit()
Этот код создаст окно размером 700×500 пикселей и назовет его «My Game». Цикл while будет выполняться до тех пор, пока игрок не закроет окно. Код игры мы добавим позже.
Шаг 4: Добавление графики
Чтобы добавить графику в игру, необходимо загрузить изображения и добавить их на экран. Создайте новый файл и добавьте следующий код:
import pygame
pygame.init()
# Установка размеров окна
size = (700, 500)
screen = pygame.display.set_mode(size)
pygame.display.set_caption(«My Game»)
# Загрузка изображения
player_image = pygame.image.load(«player.png»).convert()
# Основной цикл игры
done = False
while not done:
for event in pygame.event.get():
if event.type == pygame.QUIT:
done = True
# Отображение изображения
screen.blit(player_image, (100, 100))
pygame.display.flip()
pygame.quit()
В этом коде мы загрузили изображение «player.png» и отобразили его на экране с помощью метода blit(). Метод blit() принимает два аргумента: изображение и координаты, в которых необходимо отобразить изображение.
Шаг 5: Добавление движения
Чтобы сделать игру интереснее, добавим движение. Создайте новый файл и добавьте следующий код:
import pygame
pygame.init()
# Установка размеров окна
size = (700, 500)
screen = pygame.display.set_mode(size)
pygame.display.set_caption(«My Game»)
# Загрузка изображения
player_image = pygame.image.load(«player.png»).convert()
# Начальные координаты игрока
player_x = 100
player_y = 100
# Основной цикл игры
done = False
while not done:
for event in pygame.event.get():
if event.type == pygame.QUIT:
done = True
# Обработка движения клавиш
if event.type == pygame.KEYDOWN:
if event.key == pygame.K_LEFT:
player_x -= 5
if event.key == pygame.K_RIGHT:
player_x += 5
if event.key == pygame.K_UP:
player_y -= 5
if event.key == pygame.K_DOWN:
player_y += 5
# Отображение изображения
screen.blit(player_image, (player_x, player_y))
pygame.display.flip()
pygame.quit()
В этом коде мы добавили обработку движения клавиш. Когда игрок нажимает на клавиши со стрелками, координаты игрока изменяются, и игрок движется по экрану.
Шаг 6: Добавление звука
Чтобы сделать игру еще более интересной, давайте добавим звуковые эффекты. Создайте новый файл и добавьте следующий код:
import pygame
pygame.init()
# Установка размеров окна
size = (700, 500)
screen = pygame.display.set_mode(size)
pygame.display.set_caption(«My Game»)
# Загрузка изображения
player_image = pygame.image.load(«player.png»).convert()
# Загрузка звуковых эффектов
laser_sound = pygame.mixer.Sound(«laser.wav»)
# Начальные координаты игрока
player_x = 100
player_y = 100
# Основной цикл игры
done = False
while not done:
for event in pygame.event.get():
if event.type == pygame.QUIT:
done = True
# Обработка движения клавиш
if event.type == pygame.KEYDOWN:
if event.key == pygame.K_LEFT:
player_x -= 5
if event.key == pygame.K_RIGHT:
player_x += 5
if event.key == pygame.K_UP:
player_y -= 5
if event.key == pygame.K_DOWN:
player_y += 5
# Проигрывание звука
if event.key == pygame.K_SPACE:
laser_sound.play()
# Отображение изображения
screen.blit(player_image, (player_x, player_y))
pygame.display.flip()
pygame.quit()
В этом коде мы загрузили звуковой эффект «laser.wav» и добавили его проигрывание, когда игрок нажимает на пробел. Проигрывание звука реализовано с помощью метода play().
Шаг 7: Добавление противника
Чтобы игра стала настоящей, нужно добавить противника. Создайте новый файл и добавьте следующий код:
import pygame
import random
pygame.init()
# Установка размеров окна
size = (700, 500)
screen = pygame.display.set_mode(size)
pygame.display.set_caption(«My Game»)
# Загрузка изображений
player_image = pygame.image.load(«player.png»).convert()
enemy_image = pygame.image.load(«enemy.png»).convert()
# Загрузка звуковых эффектов
laser_sound = pygame.mixer.Sound(«laser.wav»)
# Начальные координаты игрока
player_x = 100
player_y = 100
# Начальные координаты противника
enemy_x = random.randint(0, size[0])
enemy_y = random.randint(0, size[1])
# Основной цикл игры
done = False
while not done:
for event in pygame.event.get():
if event.type == pygame.QUIT:
done = True
# Обработка движения клавиш
if event.type == pygame.KEYDOWN:
if event.key == pygame.K_LEFT:
player_x -= 5
if event.key == pygame.K_RIGHT:
player_x += 5
if event.key == pygame.K_UP:
player_y -= 5
if event.key == pygame.K_DOWN:
player_y += 5
# Проигрывание звука
if event.key == pygame.K_SPACE:
laser_sound.play()
# Обновление координат противника
enemy_x += random.randint(-3, 3)
enemy_y += random.randint(-3, 3)
# Отображение изображений
screen.blit(player_image, (player_x, player_y))
screen.blit(enemy_image, (enemy_x, enemy_y))
pygame.display.flip()
pygame.quit()
В этом коде мы добавили изображение противника и сделали его движущимся. Противник изменяет свои координаты с помощью функции randint() библиотеки random. Метод blit() используется для отображения изображений игрока и противника на экране.
Теперь у вас есть все необходимые инструменты для создания своей первой игры на Python! Попробуйте изменять параметры, добавлять новые функции и делать игру все более увлекательной. Удачи в создании игры!